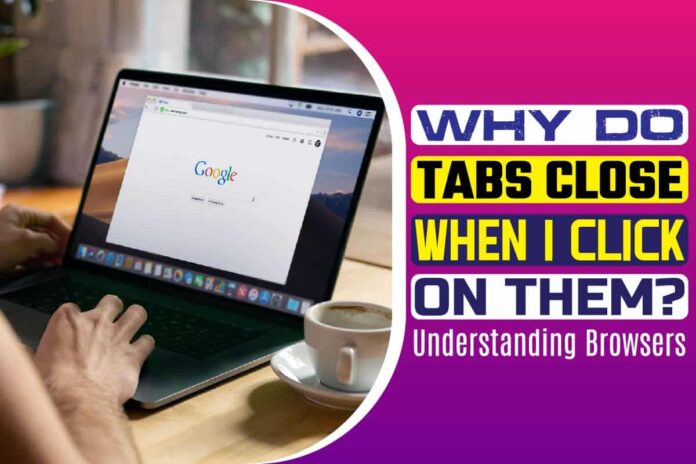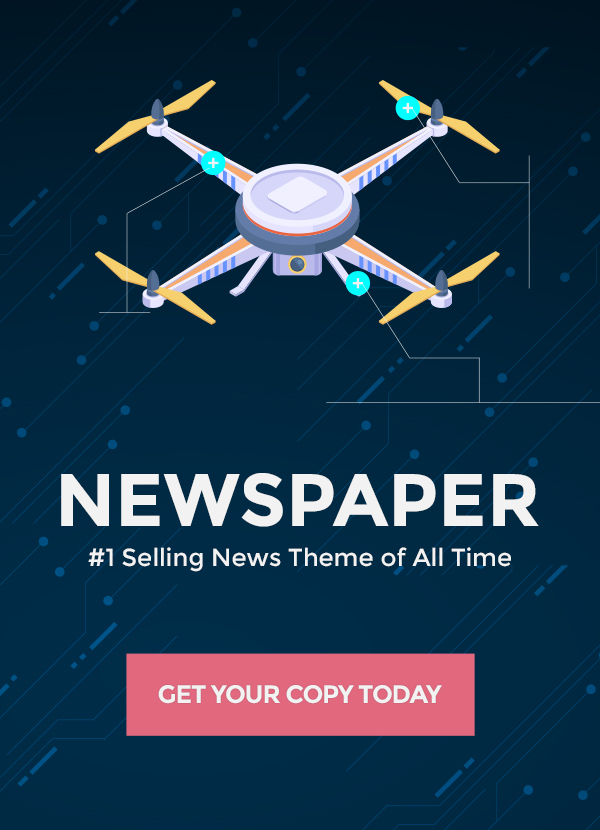If you are reading this article, I’m sure you have experienced this issue several times. Many browsers operate most of the time seamlessly.
Sometimes, however, a few unusual things can happen. I’m talking about a tab closing suddenly when you click on it. For sure, it is a very frustrating experience that will waste your time.
Mostly it’s accidental, but you might experience it every other time you try to open a new tab. Trying to find the solution can be time-consuming if you do not know the base of the issue.
In this article, we are going to highlight some of the probable causes of this. I hope you find helpful information that will help you sort the issue. Let’s get back to the question.
Why do tabs close when I click on them?
The common cause is using a malfunctioning mouse. The scroll wheel of the mouse always brings this about. It happens when you point the cursor at the browser tab and press the scroll wheel.
In some websites like google chrome, it’s some shortcut. They need to think about it. For real, who will click on the scroll wheel to close a browser tab? However, many do not click it on purpose. It’s always because of a malfunctioning mouse.
How To Fix
If you use a trackpad, you have to check because it might not be functioning correctly. But if you are using a chrome browser, beware the tab does close on scroll click; you have to be extra keen when dealing with it.
However, if you are using a mouse, the best option is to replace it. These are the two wiser and long-term solutions to the issue.
Additional Reasons
Keyboard Shortcuts
Most people prefer using keyboard shortcuts to zip around your computer without basically using the mouse.
Others may think it’s laziness, but I think it’s efficiency. Different people have different settings. The most common one is Control-W or Command-W. Hitting Control-W on either Chrome or Firefox can quickly close your tab when done reading.
However, we all have the habit of hitting the wrong keys. The worst thing is the “Q” is right next to the “W” button. So annoying! If you accidentally hit Control-Q or Command-Q instead of Control-W or Command-W, you’ll close the entire browser.
How to Fix
If you use Chrome on MacBook, the solution is relatively straightforward. Open Chrome on your top toolbar. Check on the “Warn before Quitting” option.
This will sort the issue. Now, to close a tab, you’ll have to hold down the “Q” button. Alternatively, you’ll have to tap the “Q” button twice to close the tabs completely.
Chrome on windows does not have this nifty feature. If you accidentally close Chrome, restart and hit “Control + Shift +T.” It’ll automatically reopen all the previous tabs you had accessed.
For those using Firefox on either MacBook or Windows, the solution is quite tricky. First, you’ll have to open the Firefox preferences panel. Go to the tabs section and check on “Warm me when closing multiple tabs.”
After this, open a new Firefox tab, type about: config in the new address book. Filter the results by “Warn on.” Set all the highlighted options to “True.”
The search filter for “Quit,” an option “Show Quit Warning” will be brought. Set to “True.” This is all you need to do to be safe. Anytime you’ve got several Firefox tabs open, it’ll warn before closing.
Tips On How To Manage Tabs And Multiple Browsers Tabs
Multiple browser tabs are a problem that almost everyone experiences at some point. Windows has built-in management tricks in our desktops that can help us manage these browser tabs.
Most of the tricks will work on several browsers. In some, it might be pretty hard or impossible to execute the tricks. Let’s check out some of the valuable tips.
Keyboard Shortcuts
This option is quite convenient when it comes to managing browser tabs. Mostly when the tabs become so tiny, and it’s hard to click on them.
- To switch to the tab on the left: Click on Ctrl + Shift + Tab
- To switch to the tab on the right: Click on Ctrl + tab
- To close the currently accessed Tab: Click on Ctrl +W or use Command +W on a MacBook
These are some of the keyboard shortcuts that can make your browsing experience perfect. They allow you to quickly switch between tabs, open new tabs, and close ones you are done with.
Save Your Tabs For Later
This is a quick solution. Right-click and bookmark any open browser. The tabs will be saved, and you can access them from the browser’s bookmark at any time.
The great thing is you can right-click the folder and open all the tabs. Some browsers do have add-ons that allow you to restore and save tab sessions. However, the option of saving tabs works in all browsers.
Pin Tabs
Do this to websites that you regularly access, like Facebook or Email. Pinning a tab is a brilliant idea because all pinned tabs will automatically open every time you open your browser.
Another great thing is their icons shrink in the browser’s tab bar. This increases convenience, and you’ll have enough space for other tabs. Pinning a tab is straightforward. You Right-click on the tab and then select the pin tab option.
Set Your Browser to Remember Open Tabs
You might want to do something else without closing or losing the previous browser tabs. Most browsers have the option of reopening your last tabs each time you open your browser.
It means you can close both your browser and computer and still be able to open tabs you had previously accessed.
That’s when you relaunch the browser. In Google Chrome, click on settings, then startup. You’ll automatically continue from where you left off. In Mozilla Firefox, the go-to options go to show my windows and tabs from last time.
Split the Browser Tabs Into Several Browser Windows
It’s so possible to use several browser windows to split up your tabs. All you have to do is grab a tab from the tab bar using your mouse. Drag the tab from the browser window.
The tab will become its tab with a dedicated window. Multiple windows make Alt + Tabbing (Windows) and (Command + Tabbing) easier.
Tab Groups in Firefox
The Mozilla Firefox browser has an inbuilt feature that can be used in managing large amounts of tabs. It does this by arranging the tabs into groups.
To group them, press “Ctrl + Shift +E.” Alternatively, click on the arrow button located at the tab bar when you have several open tabs.
Select tab groups, then select and drop various tab thumbnails into multiple groups. The great thing is that a quick search feature can help you find a hidden tab somewhere in the groups.
The modern browsers have synced. Meaning you can access the groups of tabs from other devices. You have to log in to the device with the same account information and set up sync.
Reopen Closed Tabs
You may want to get back to a tab you had closed. It’s not stressful since you don’t have to dig through your browsing history. Instead, use the simple shortcut “Ctrl + Shift + T” for windows devices and “Command + Shift + T” on mac devices.
Alternatively, right-click the tab bar, then search for “Reopen the closed tab.” this will automatically reopen the last window you accessed. This option is also directly available from your web browser menu.
Tree-Style Tabs
It is only Mozilla Firefox that offers an extension system that’s powerful enough to enable the tree-styles tabs.
This feature displays your browser tabs as a sidebar either at the right or left side of your window. The tabs are shown in a tree. This is ideal for hardcore browsing addicts.
This makes it easy for you to know the tab that another has been opened from. Meaning you can see a broader list of tabs at once.
The great thing is you’ll see their full titles plus their relationships with others. If you find the browser tabs to be tiresome, try the tree-style tabs. You might find it a better way to organize your browser and make your experience better.
Conclusion
The browser tabs are so essential. You must come across them in every part of the modern web browsers. Handling the browser can be pretty tricky at times.
You may experience the accidental closing of tabs when you click on them. There several causes and solutions to the issue have been highlighted in the article. I hope you’ll find a helpful tip from the list.
Again managing the browser’s tabs can be hectic. You might find yourself opening a bunch of tabs at the same time.
Too many, most likely, and that’s so very okay. They are pretty helpful for keeping track of things, comparing pages, and even organizing your work.
However, you should know the proper ways to navigate between multiple tabs. This will make your browsing history better. There are several tips on how to do this in this article.